 На эту серию статей про компьютеры меня вдохновил друг, который работал программистом, и можно сказать был гением во всех отношениях, но был не в состоянии выполнить простые задачи, такие как: копирования файла на свой компьютер из одной папки в другую 😉
На эту серию статей про компьютеры меня вдохновил друг, который работал программистом, и можно сказать был гением во всех отношениях, но был не в состоянии выполнить простые задачи, такие как: копирования файла на свой компьютер из одной папки в другую 😉
Это заставило меня понять, что большинство людей, которые работают на персональных компьютерах каждый день, используют одни и те же действия — и не знают простые манипуляции, как например работать с виндовс. Компьютерная грамотность оставляет желать лучшего. Но во всём мире люди пользуются правильными навыками, а не изобретают велосипед.
За последние восемь месяцев, я предлагал советы по наиболее необходимым навыкам работы программ в винвовс. (Вы можете почитать другие статьи на эту тему.) Эта заключительная статья. Вижу ошибки людей работающих в Windows, из них — наиболее распространенные личные ошибки в работе тут, в этой статье!
Копирование файлов и папок
Все версии Windows хранят: файлы, программы и документы в папках. Вы перемещаете файлы в папки с помощью windows explorer (файловый менеджер) который запускается при двойном щелчке на «Мой компьютер» в Windows XP, или компьютер в Windows 7/Vista. Допустим, что вам необходимо переписать один файл из одной папки в другую.
Самый простой способ из них, чтобы открыть папку, содержащую файл, а также папку, в которую вы хотите скопировать или переместить его это привести их в соответствие, так чтобы вы могли видеть обе папки. Чтобы переместить файл, просто нажмите и удерживайте файл, используя мышку и нажатую левую кнопку и перетащите его из старой папки в новую.
Дальше, чтобы скопировать файл, так что он появился в обоих папках, щелкните правой кнопкой мыши на нем и выберите «Копировать» в появившемся меню. (Если его выделить, то эту функцию в виндовс заменяет сочетание клавиш Ctrl+C, т.е. держим Ctrl и Нажимаем С — скопировать) Затем щелкните правой кнопкой мыши в пустом месте в открытой новой папке, и выберите «Вставить» (Если его выделить, то эту функцию в виндовс заменяет сочетание клавиш Ctrl+V, т.е. держим Ctrl и Нажимаем V — вставить).
Вы можете сделать то же самое с папками, как хорошо. Если вы копируете много папок, то все файлы внутри них будут также перенесены 1 в 1.
А вот ещё совет: если вы подключили флэш-диск (флешку) в порт USB на вашем компьютере, вы можете легко отправить копию файла на него нажав правую кнопку мыши над файлом, выбрав «Отправить» … и выбрав флэш-диск в меню, которое появится.
Создать новую папку
Предположим, вы хотите создать новую папку. Возможно, вы захотите лучше организовать местонахождение группы своих фотографий, или хранить много документов в одном месте, допустимчто это нужно для какого-либо вашего проекта, по созданию web-сайта. Для этого нажмите правой кнопкой мыши внутри любого окна виндовс, или внутри любой другой папки (или на рабочем столе, если хотите), затем выберите команду Создать, а затем Папку. Папке появляется, со словами «Новая папка выделена. Не нажимайте на что-нибудь еще, просто наберите текст, и «Новая папка» заполните своим названием, которое будет заменено на то, что вы напишете там. И кликните после этого левой кнопкой мышки 1 раз, рядом — новая папка готова!
Поиск загруженного файла из Интернет
По некоторым причинам, поиск файла, загруженного из Интернета, может особенно одурачивать некоторых людей. Но во многих случаях, в зависимости от используемого браузера, вам будет показано, где он собирается быть сохранён в виндовс, когда вы начинаете процесс закачки из Интернета, и вы сами можете показать путь, куда его положить.
При нажатии на файл для загрузки в Internet Explorer, вам будет предложено, хотите ли вы сохранить или запустить его, если это файл программы. Выберите «Сохранить«, и откроется диалоговое окно. Посмотрите внимательно в окошке загрузки: Куда сохраняется файл. Если вы не хотите его туда, вы сможете выбрать в окне Другое, например «Рабочий стол».
Mozilla Firefox автоматически сохраняет загрузки для вас в заранее указанную папку — как правило, в «Мои документы \ Загрузки» папку, — но вы можете изменить это в настройках мозиллы. Также можно щелкнуть правой кнопкой мыши на окне «Загрузки», которое появится — и выбрать команду «Открыть папку содержащую файл», чтобы увидеть, где хранятся скаченные файлы.
Удаление программного обеспечения
Установка программного обеспечения, как правило, простой вопрос, нажимаем кнопу Установить / Далее / Далее / Далее / О.К., следуя подсказкам. Но удаление программы это другой вопрос. Слишком много пользователей виндоус все еще думают, что это нормально только, чтобы найти папку, содержащую программу и положить его в корзину. Так как вы это делаете на Mac, но это может иметь катастрофические последствия на Windows, которое сдает на хранение части программы к некоторым файлам на вашем жестком диске.
Вместо этого, вы хотите использовать модуль в панели управления, предназначенный специально для этой цели. Нажмите меню «Пуск», затем «Панель управления«. В Windows XP, ищите Установка / Удаление программ, а в Windows 7/Vista, это называется «Программы и компоненты». Откройте этот пункт, чтобы увидеть список установленных программ. Вы можете дважды щелкнуть на любой из них, чтобы начать процесс удаления программы.
Речь в следующих статьях пойдёт о наиболее общих задачах с которыми не могут справиться пользователи виндовс. Если вы хотите больше узнать об основах Windows, то в книжных магазинах есть много недорогих учебных пособий, таких как книги серии: «Windows для чайников».
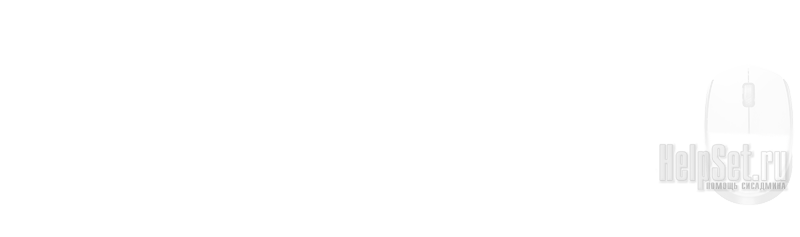


Еще напишем рассказов про виндус, как и что. Может даже к моменту завершения всех статей — не придётся и даже книжку покупать, а достаточно прочитать материал про виндуз. Спасибо.